Getting Started in Cloud CTF¶
Abstract
This article details how to register for a CTF and choose your team setup.
If your CTF is offered through a Cyber Range course, follow the Private CTF Environment section.
If your CTF offers public registration (for example, if you were provided a direct URL to the CTF), follow the Public CTF Environment section.
Private CTF Environment¶
In order to begin in a private CTF environment, students must first join their course within the Virginia Cyber Range. More information on joining a course can be found in the article titled How to Join a Course.
-
Once in the course, select Cloud CTF from the list of exercise environments.
-
Select the "Join" button for the Cloud CTF environment. This will open another browser tab for the CTF.
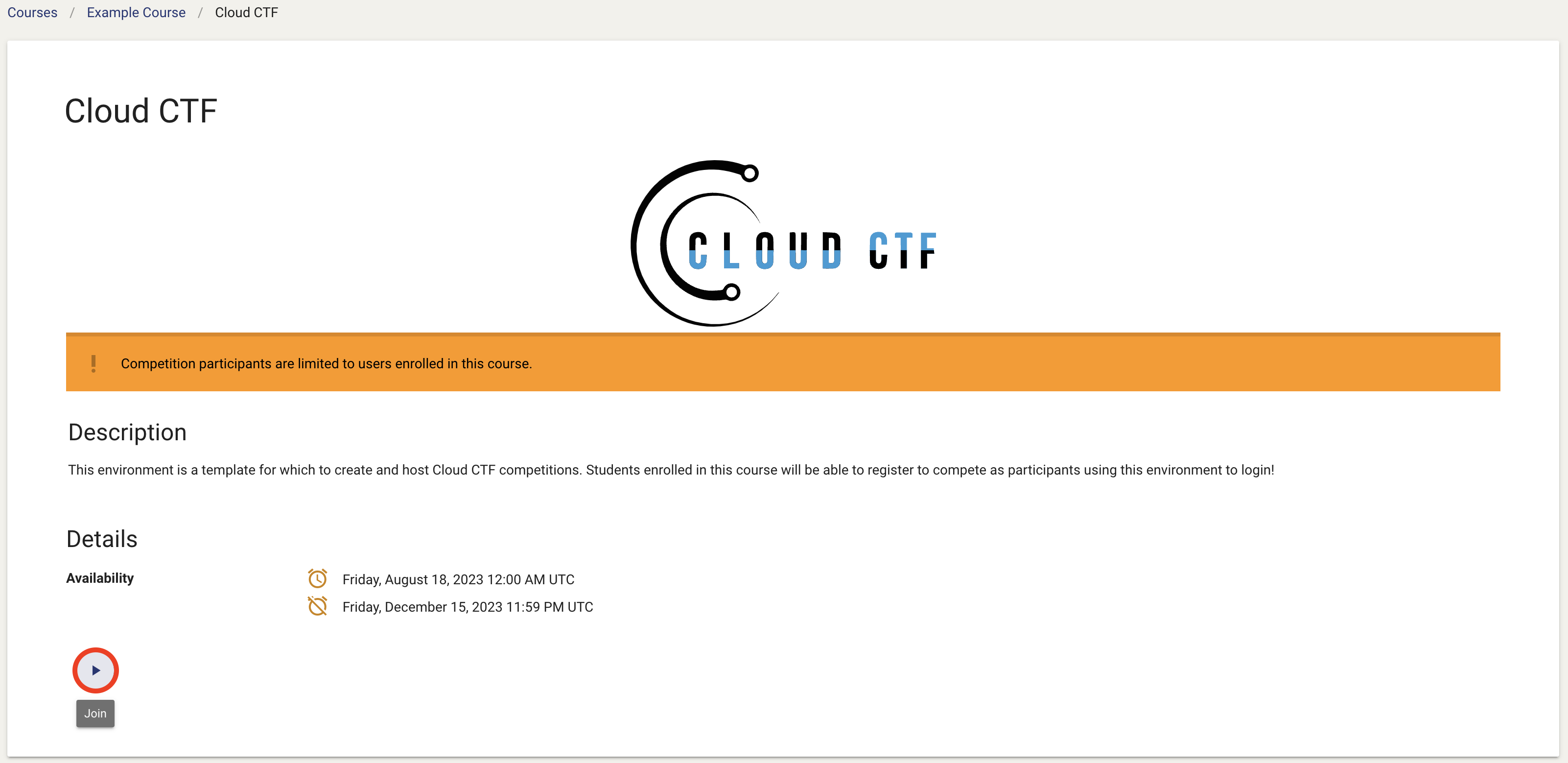
-
Follow the on-screen instructions to complete CTF sign-up.
Public CTF Environment¶
-
Using a link for public CTF registration, you will be directed to the following page:
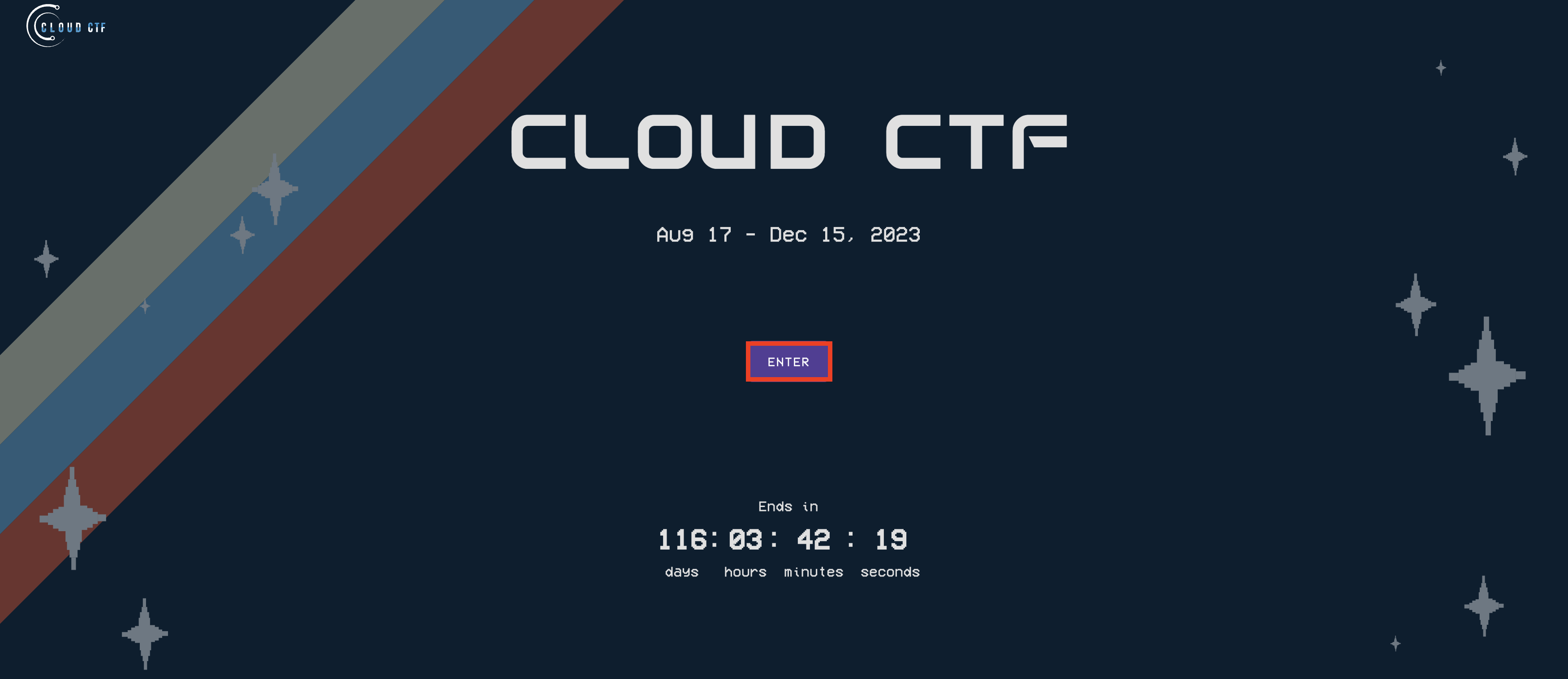
-
Select "Enter" and you will sign in to one of the given account providers. Once authenticated, you will be given the following play options:
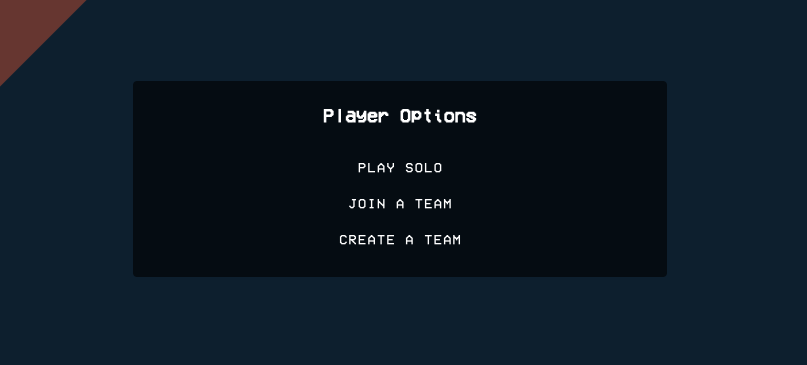
Select the option you would like to compete in:
- Play Solo: Play by yourself
- Join a Team: Join an existing team with the Team Leader's permission
- Create a Team: Start a new team that other's can join to compete together
Important
If the Allow players to change teams option is not activated by the CTF Admin, the player will only see the Play solo option. Please see the section titled Allow/Disallow Players to Change Team Name for more information.
-
Choosing the solo option will direct you to the CTF homepage where you can begin participating in the CTF. It is important to note that choosing to play solo prevents you from having teammates for the duration of the CTF.
-
If choosing to join a team, you will be given a drop-down menu of team options to choose from:
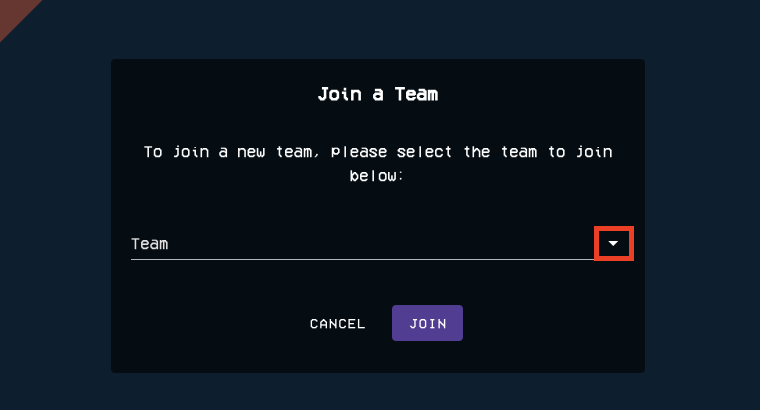
-
Select the team you would like to join. Once you have selected your chosen team, the Team Leader will have to accept you before you begin to participate.
-
If you choose to create a team, this page will allow you to make a team name. Type your team name and enter.
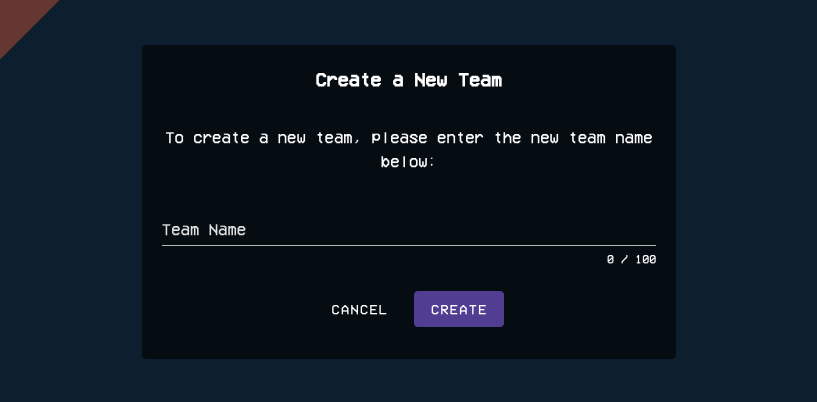
-
Once you have chosen your team configuration, you will be directed to the CTF homepage where you can begin participating in the CTF:
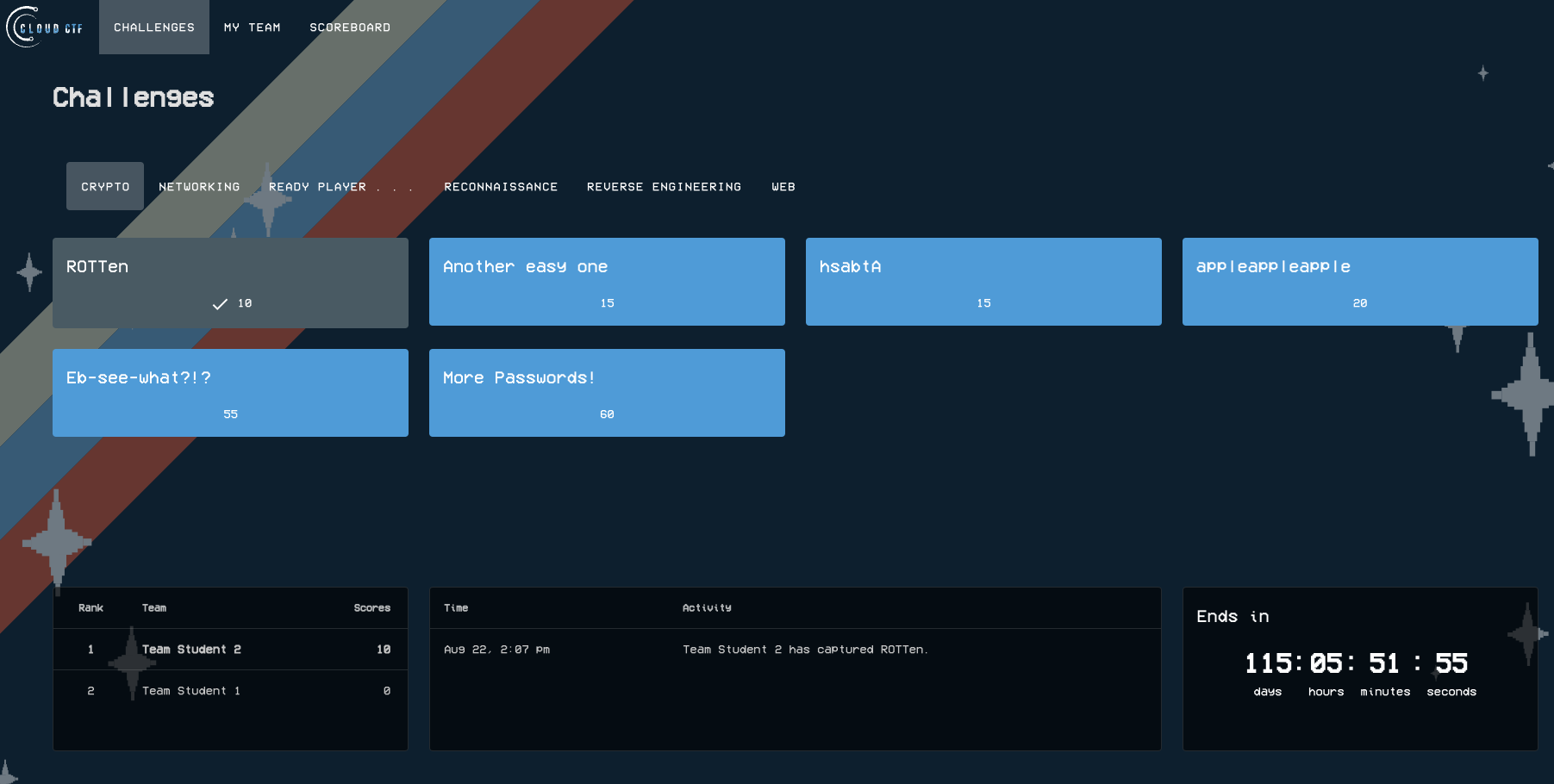
For information on beginning competition and solving challenges, please see the article titled How to Solve a Challenge in Cloud CTF.
Have a Question? Contact Support¶
If you experience any issues starting or viewing Cloud CTF in your web browser, please see the article titled Can't Launch Cloud CTF for helpful tips on resolving the matter.
If you still have questions after reviewing the information above, please reach out to your CTF Admin or Instructor who can submit a ticket to our Support Team on your behalf.
Thank You for Your Feedback!