Cyber Range Pool Model¶
Note
The Virginia Cyber Range is dedicated to providing our users with the best experience while using our exercise environments (also referred to as virtual machines) in the exercise area. In an attempt to reduce the amount of time it takes to access an exercise environment for the first time, the Cyber Range developed the pool model concept. By following the tips in this guide, you and your students will have your exercise environments ready at the start of your class.
What is the Pool Model?¶
Brand new exercise environments may take approximately 20 minutes to completely warm up while their cloud storage is being synced. However, after a virtual machine (VM) has been warmed, it only takes about 45 to 60 seconds to start up. The Cyber Range introduced the Pool Model to help alleviate the wait time experienced when booting up an exercise environment for the first time.
The Pool Model utilizes a separate pool of pre-warmed VMs for each individual exercise environment. The number of VMs in the pool will scale up and down daily based on how many users are expected to need VMs. This expected value is based on the number of users who have joined a course but have not yet had an exercise environment provisioned for them.
The Pool Model is particularly helpful for larger classes that use invitation codes for registration. The expected number of users value will only be used to scale the number of VMs in the pool if the instructor sets this value and creates a course invitation code. By setting your expected number of users when creating a course code, you can ensure that there will be enough pre-warmed VMs so your students can start up their VMs with minimal delay.
Preparing for a Large Course¶
The best way for instructors to ensure all users in their courses can use their exercise environments without extended delay on first use is to properly set the expected number of users. This value can be set when creating a course invitation code or through editing a course after its creation. However, if you run into any issues adjusting your expected number of users, please feel free to contact support. Additionally, instructors will need to choose which exercise environments they wish to use and provision them. This will help the Pool Model adjust the available pre-warmed VMs as needed.
For example, let's say you were planning on adding 50 users via invitation code to use the Cyber Basics environment. First, you should set your "Expected number of users" to 50. Then you should add the "Cyber Basics" environment to your course. This will signal to our Pool Model that 50 "Cyber Basics" environments will be needed soon and those VMs will be provisioned on the next day.
Setting the Expected Number of Users¶
Warning
Please make sure to set the expected number of users approximately to the number of students you plan on having in the course. Overestimating the number of users can waste shared cloud resources. If you are not sure about the number of students that will be in your course, we recommend setting the expected number of users to 0. Courses are limited to a maximum of 255 users.
The expected number of users can be set when instructors create a course invitation code in existing courses. This value is only set when the course invitation code is created. We will demonstrate how to complete this task below.
Course Invitation Code¶
-
Navigate to your course in the Exercise Area and click on the "Manage course users" button (designated by a person symbol) to navigate to the user management page.

-
On the Users page, Select the "Manage student invitation code for this course" button.

-
Here, a window will appear where you will see an option to create an invitation code.
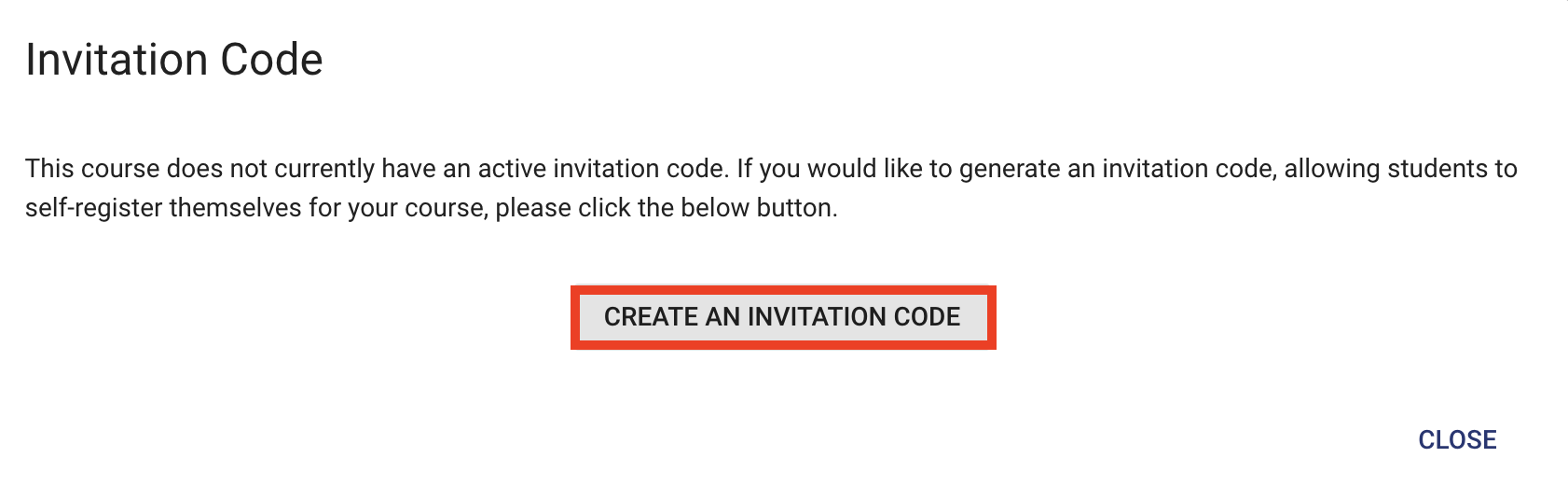
-
Once this is clicked, a window will appear, and you will be prompted to reserve enrollments for the course by entering your expected total number of users. This value should include all TAs, instructors, and students that you estimate will be in the course.

-
After you enter your expected total number of users, click the confirm button. You will now see your course invitation code and have successfully set your expected number of users.
Changing the Expected Number of Users¶
Note
If you change the "Expected number of users" while editing your course, please allow 24 hours for our infrastructure to adjust to the new value.
-
Navigate to the course that you would like to change the expected number of users for.
-
Click on the pencil icon to "Edit this Course".
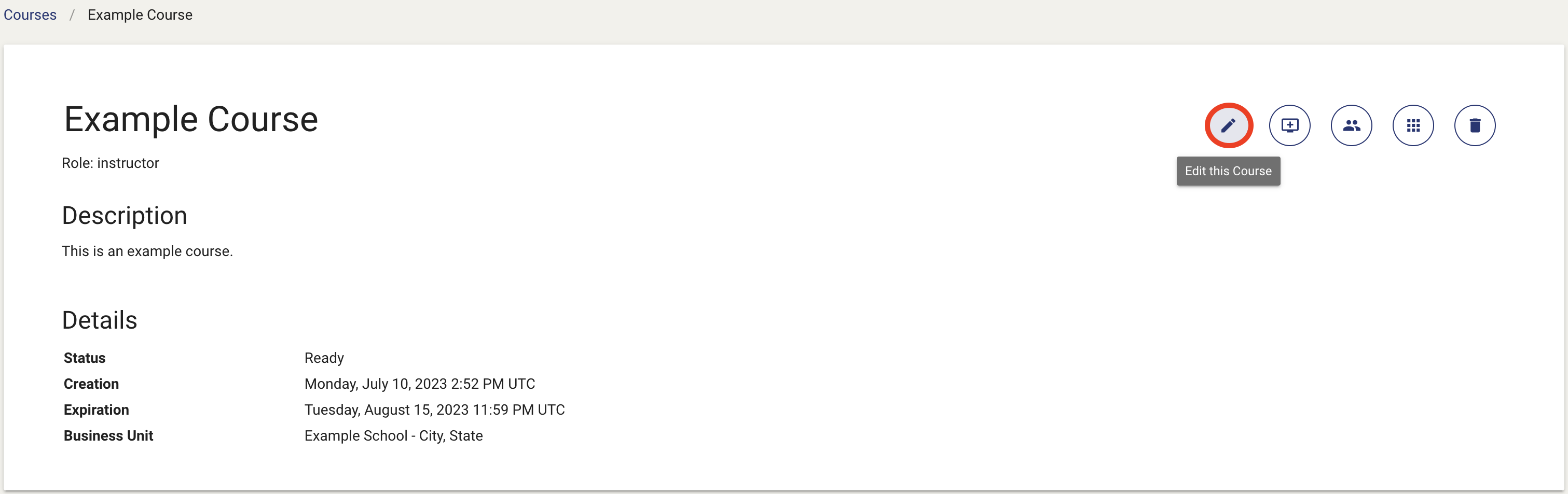
-
In the dialog box, set your expected number of users.
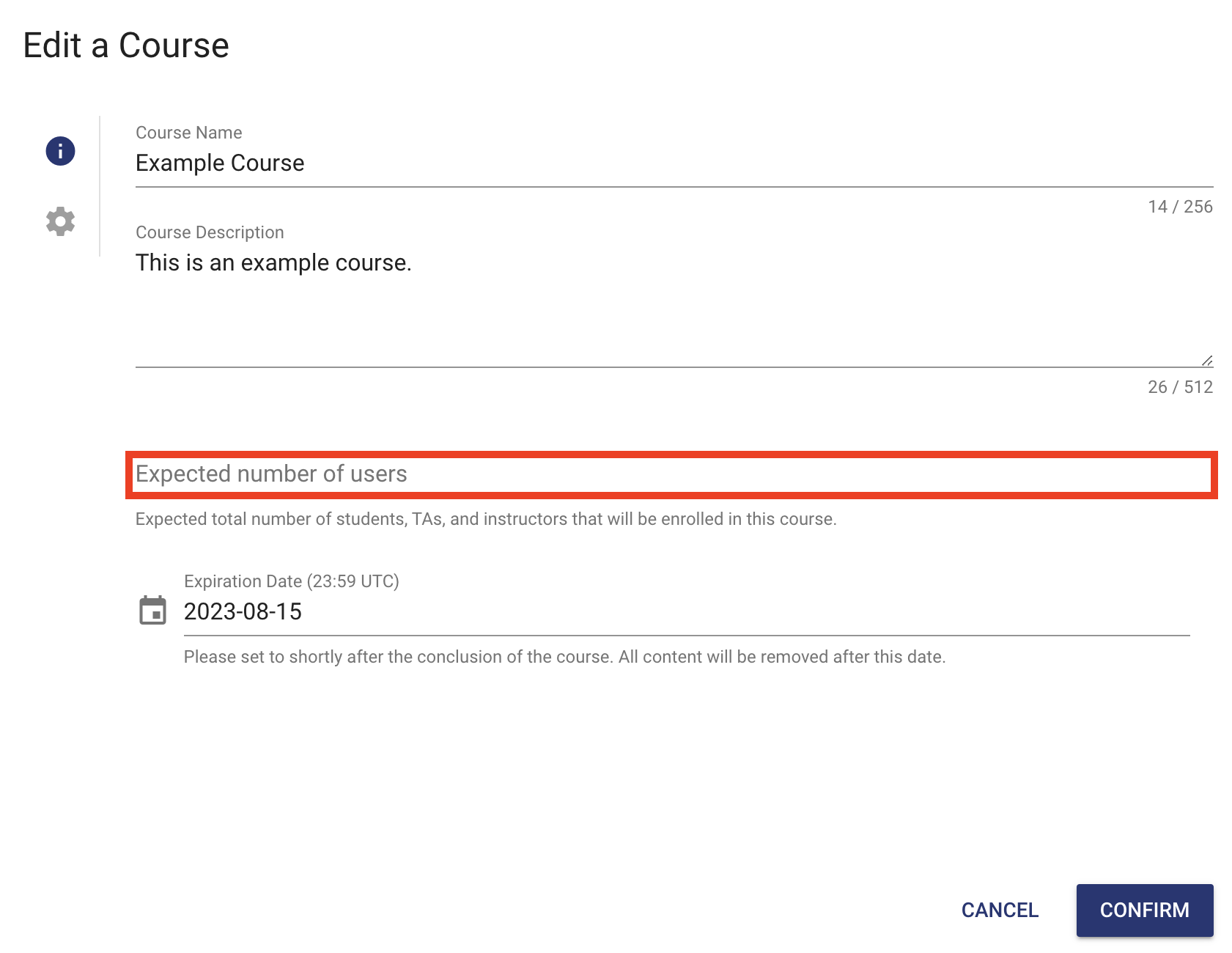
What if I Didn't Set the Expected Number of Users Prior to My Course?¶
If you are working with a larger class and have not made any enrollment reservations, we recommend that you start provisioning VMs at least 20 minutes before they need to be used for the first time. To do so all at once, instructors can use the start all exercises feature. More information can be found in our article on the Start All Exercises Feature.
This process will not be required on subsequent startups and access to exercise environments should be quick. As an instructor, you can use the power button on your students' VMs to get the warming process started. Some VMs will be pulled from the pool, so they will provision very quickly, but others may require approximately 20 minutes.
Have a Question? Contact Support¶
We're here to help you. If you still have questions after reviewing the information above, please feel free to submit a ticket with our Support Team and we'll get back to you as soon as possible.
Thank You for Your Feedback!