Team Management¶
Abstract
This article will demonstrate how instructors can manage teams in the Cyber Range.
What are Teams?¶
Teams are used as a way of organizing users in the Cyber Range. When you set up a class within the Cyber Range, each one of your users will automatically be assigned their own "Team" with their name. For example, a user named John Smith will be assigned to a team designated as Team John Smith.
The most important thing to keep in mind is that each team gets one exercise environment. This means that by default, your students have their own separate exercise environment from the rest of the class.
You can add multiple users to the same team permitting them access to the same exercise environment. However, we do not currently support multiple users accessing the same exercise environment simultaneously. Users attempting to access the same environment simultaneously will remove each other from the exercise environment.
Managing Teams¶
-
To view your course teams, navigate to your course page and click the “Manage course users” button as shown below.

-
Once you have reached the "Users" page, you can add, delete, and change the teams that students are assigned to fit the class needs. If you want to create a new team, click the “Add a new team to this course” button in the top right hand of the screen as shown below. Please note that this team will be empty and you will have to add users to it.

-
If you wish to add multiple users to one team, simply click the selected user’s gear symbol to the left of their name and click “Move team”. This will list the available teams and allow you to choose the team you wish to add them to. You also have the option to delete teams within this same route as shown below.
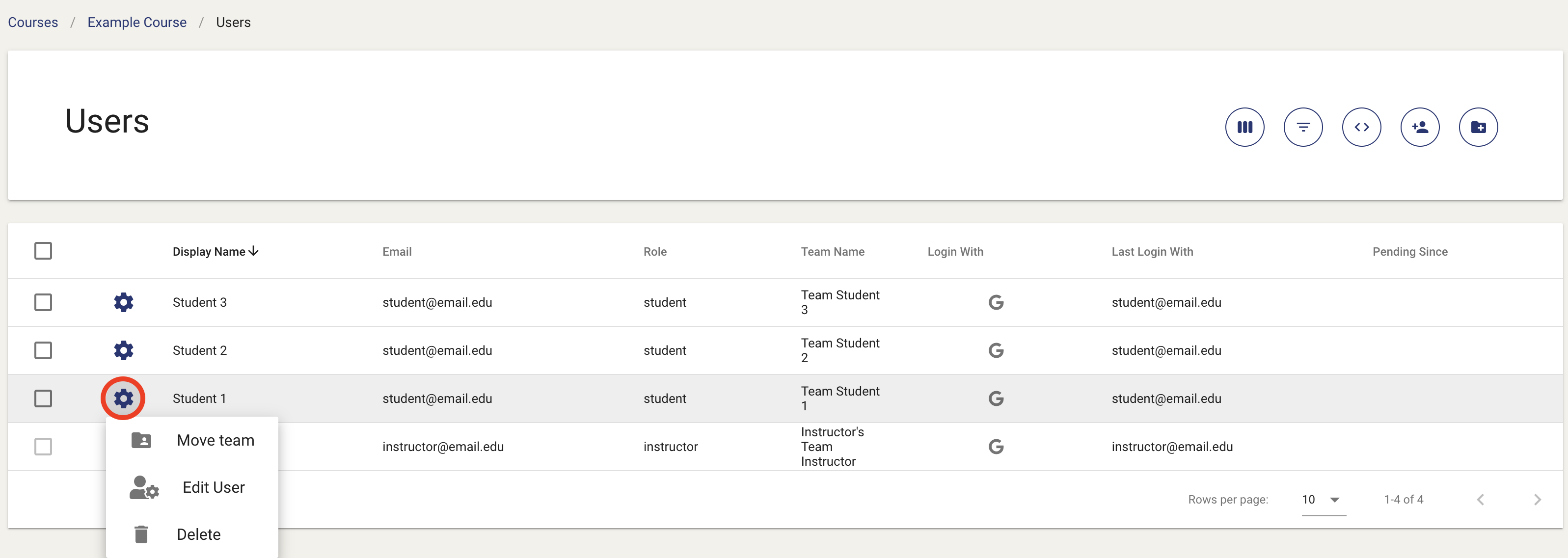
Video Tutorial: Team Management¶
For a video demonstration, please see our YouTube video on Team Management:
Have a Question? Contact Support¶
We're here to help you. If you still have questions after reviewing the information above, please feel free to submit a ticket with our Support Team and we'll get back to you as soon as possible.
Thank You for Your Feedback!