Creating a Course¶
Abstract
This article will walk through the steps needed to create a course in the Virginia Cyber Range. A Cyber Range admin will be required to approve a course before it will be created.
Requesting a Course¶
-
Click on the "Create a New Course" button
Once you get logged into the Range for the first time, you will get an empty course listing:
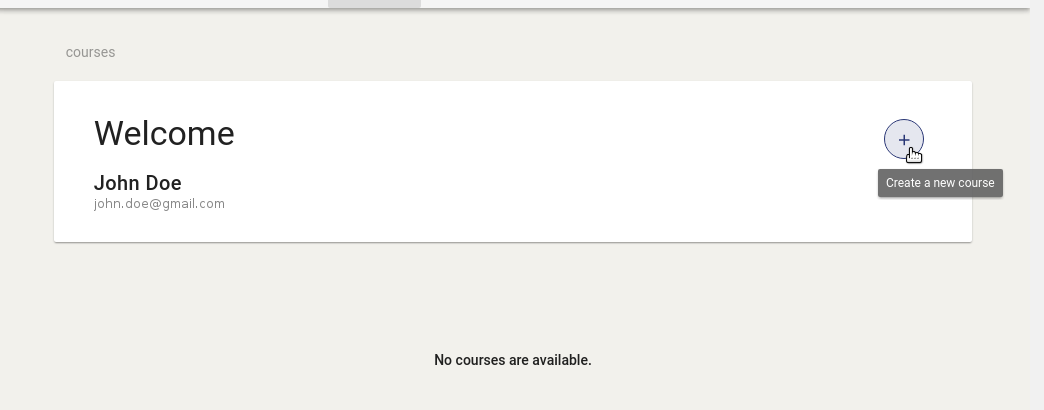
Once in, you will want to click on the "Create a new course" icon "+" to request a new course.
-
Complete the Course Request
Once you click on the "Create a new course" icon "+", fill out all the fields in the pop-up box shown below. The course name and description are what your students will see once you've enrolled them. Please set the course's expiration date to shortly after the conclusion of the course; this allows us to make efficient use of our resources and ensures that other instructors can be assigned the resources they require.
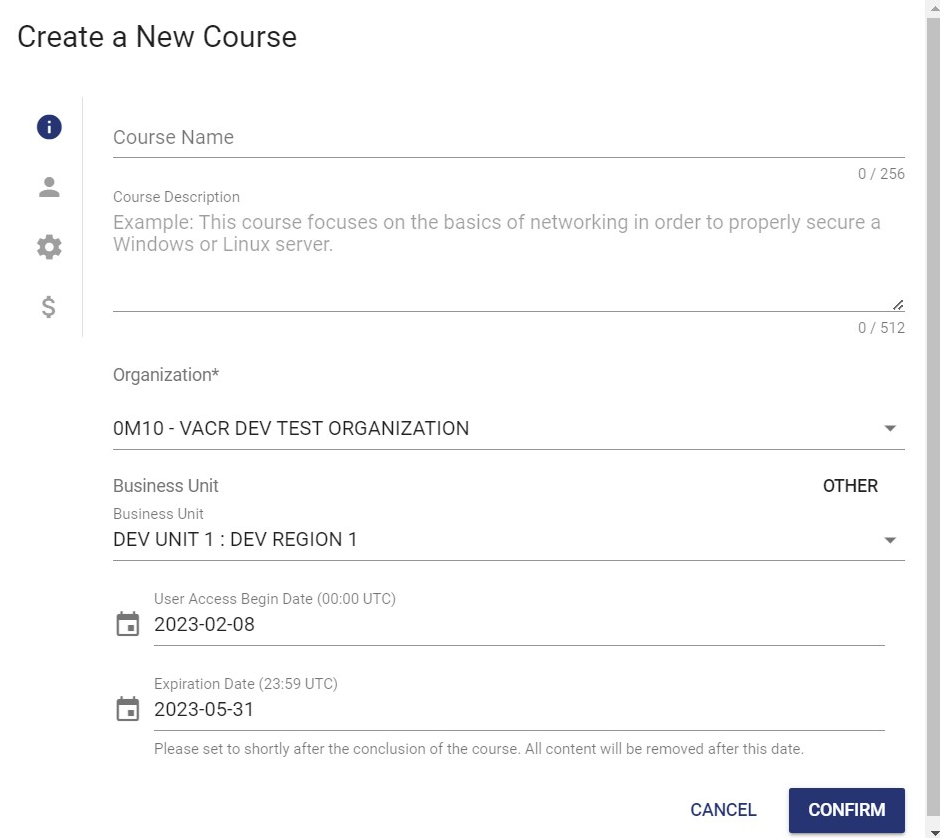
If you want to personalize your course's invitation email, click the advanced options button in the top left corner of the pop up window. Here, you can edit both the invitation email's subject and body to your liking.
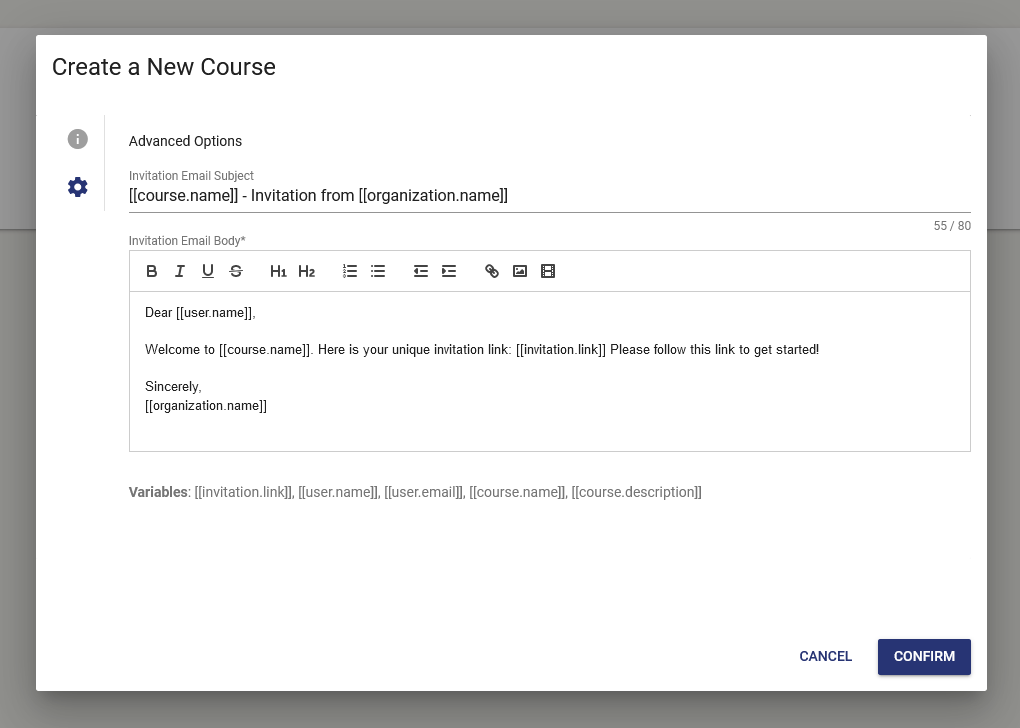
Note
You can use any of the variables at the bottom of the advanced settings window while customizing your invitation email, but it is required that the invitation link variable be used in the email body. If this were to be excluded, students would not receive the link they need to accept your invitation!
Once you are satisfied with your course settings, hit the "CONFIRM" button in the bottom right corner of the popup to submit your course request.
-
Wait for the pending course request to be approved
After you create your course request within the Cyber Range, you will see your course and its current "Pending approval" state:
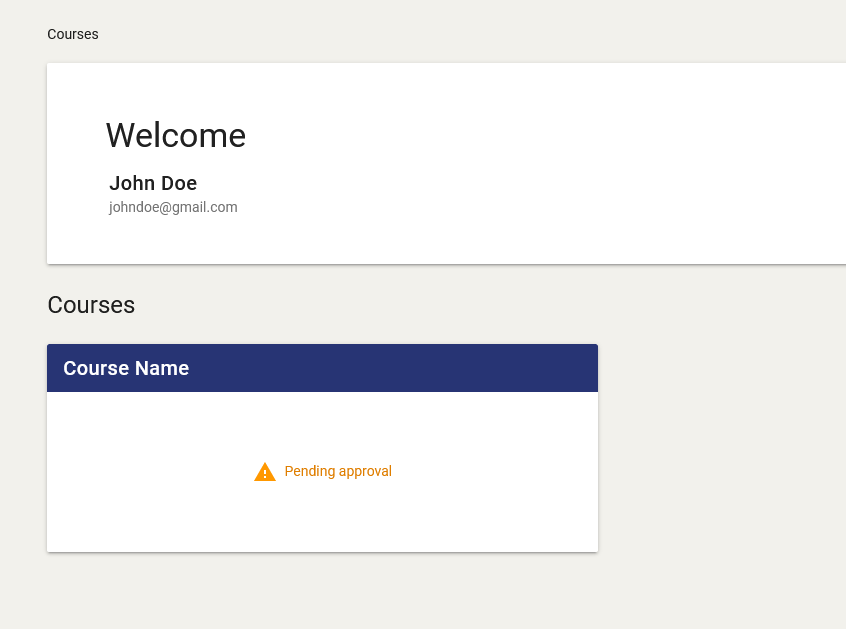
Once it is approved by a Cyber Range admin, you will receive a confirmation email, and the course will change to a live course:
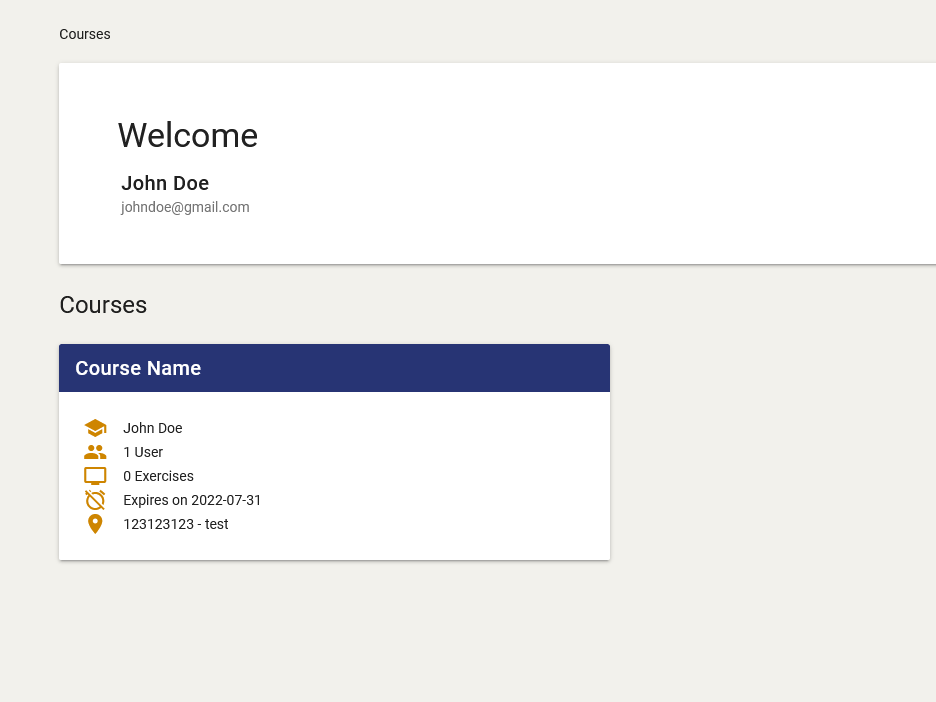
Note
Course approval usually happens the same day you put in the request, but could take several days depending on approval request loads.
-
You can now Add Exercises or Invite Students to your approved course
When you click on your approved course, you'll see your course details and can add exercises, create environments, or invite students.
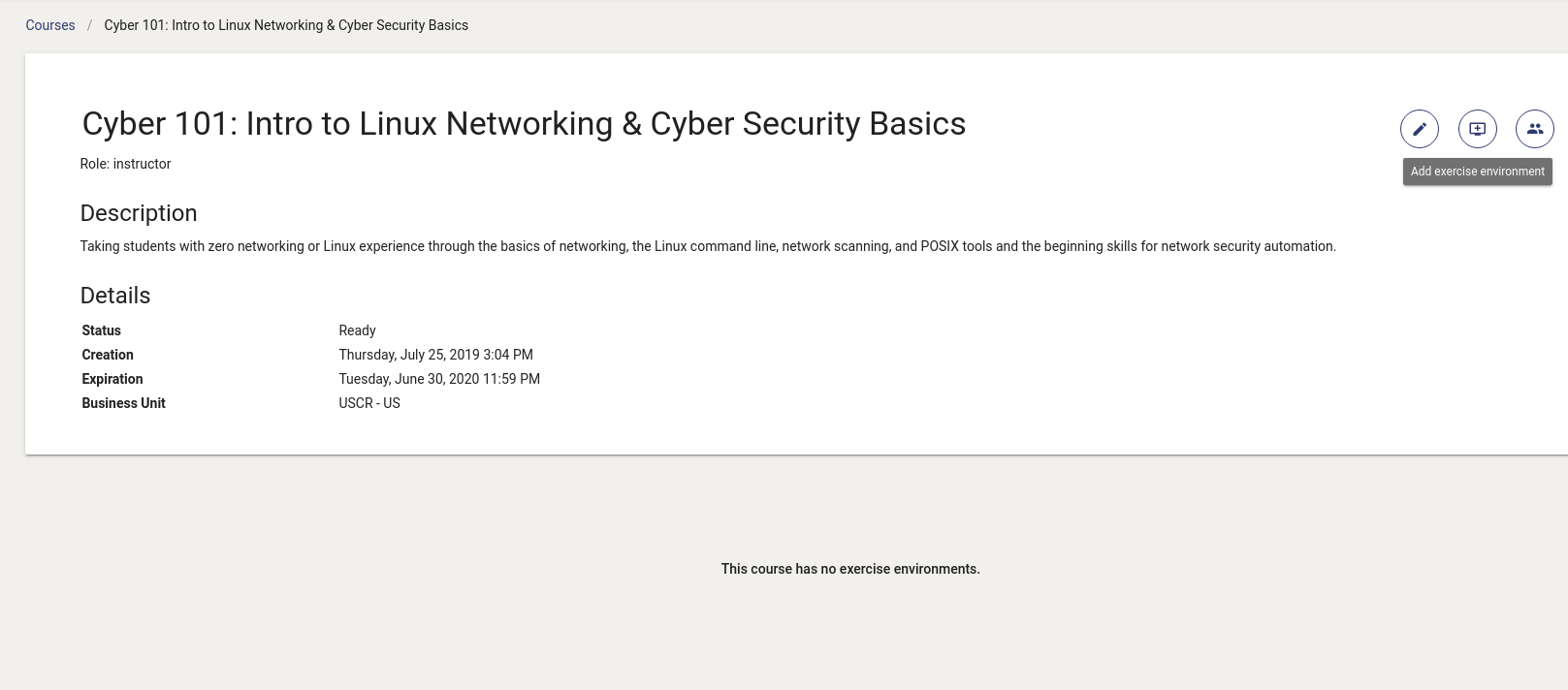
Once the course is live, the expected number of users can be set while creating the course invitation code; this will create a number of pre-warmed exercise environments to reduce each environment's startup time (please see the article titled Cyber Range Pool Model for more information on this).
To start using your new course, please see the article titled Adding Exercise Environments to see how to add exercises to your new course.
Default Course Expiration Dates¶
Below are the default end dates for courses based on when the course is created:
| Course Created In | Default End Date |
|---|---|
| January | May 15th |
| February | May 15th |
| March | May 15th |
| April | May 15th |
| May | Aug 15th |
| June | Aug 15th |
| July | Aug 15th |
| August | Dec 15th |
| September | Dec 15th |
| October | Dec 15th |
| November | Dec 15th |
| December 1st - 14th | Dec 15th |
| December 15th - 31st | May 15th of next year |
Note
Please see How do you change a course expiration date? for more information.
Have a Question? Contact Support¶
Note
Students: Please reach out to your Instructor who can submit a ticket to our Support Team on your behalf.
We're here to help you. If you still have questions after reviewing the information above, please feel free to submit a ticket with our Support Team and we'll get back to you as soon as possible.
Thank You for Your Feedback!