How to Copy/Paste/Upload/Download in an Exercise Environment¶
Info
Virginia Cyber Range exercise environments allow instructors and students to copy/paste text into an environment and upload/download files. The copy/paste functionality exists in all environments except for any Ubuntu 12 based environments. The file upload/download feature can be accessed through the side panel accessible within your exercise if it has been enabled for your exercise.
Opening the Copy/Paste/Upload Side Panel¶
Press Ctrl+Alt+Shift (Ctrl+Option+Shift for macOS) to open the side panel within your exercise environment. You will then be able to see your Clipboard, a button with your “devices”, and other keyboard/mouse options below. A screenshot of this view is shown below.
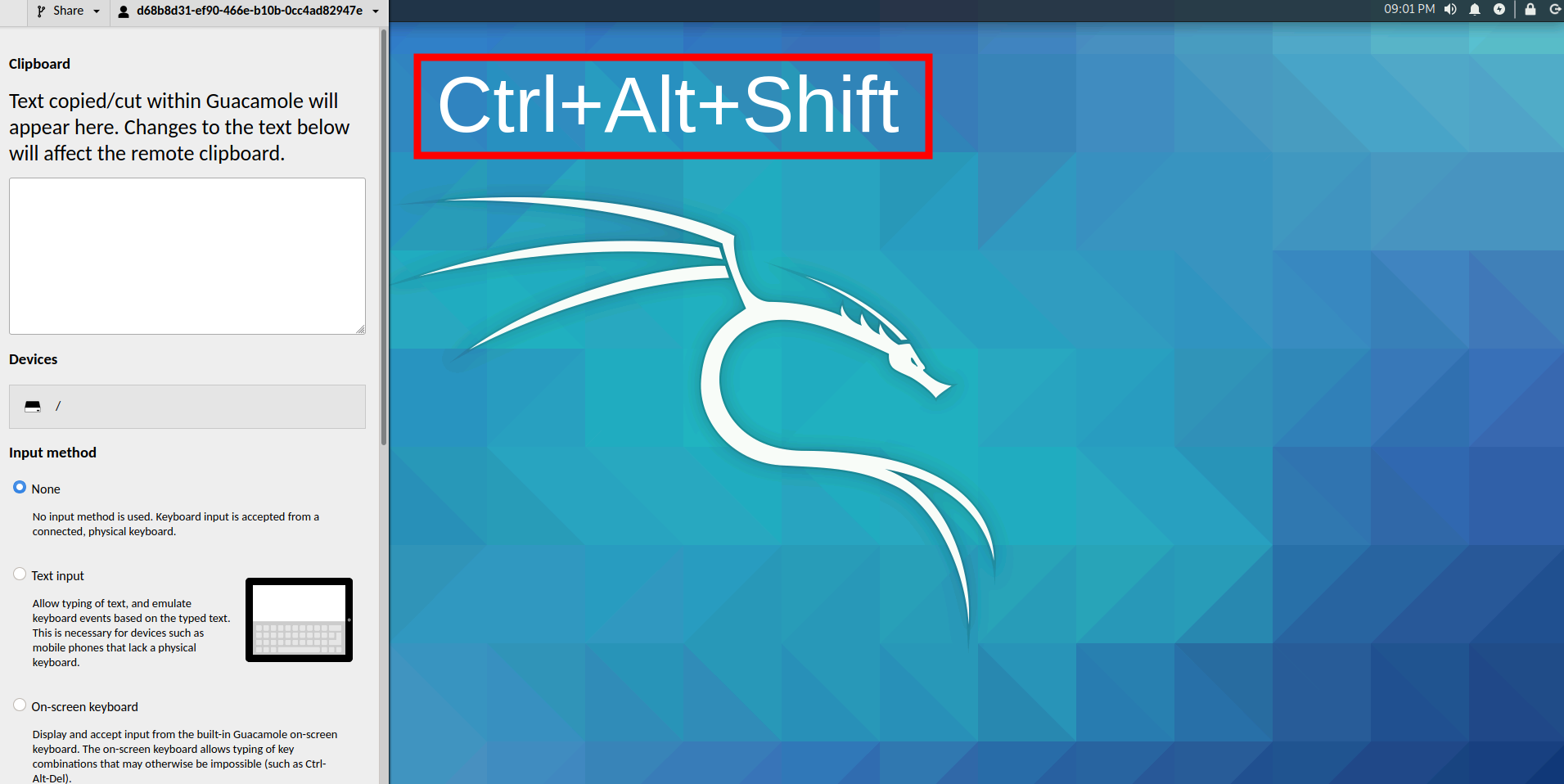
Copy & Pasting In and Out of Exercises¶
You can copy text to your computer's clipboard from an exercise environment by copying the text with a right-click and selecting "Copy" from the context menu. Application-specific shortcuts should also work. For example, Ctrl+C in text editors or Ctrl+Insert in terminals will copy the text to both the environment's Clipboard and your computer's clipboard.
To copy and paste text from your computer to your exercise environment, you can follow these steps:
- Copy the text from your personal computer.
- Open the Copy/Paste/Upload Side Panel using Ctrl+Alt+Shift (Ctrl+Option+Shift for macOS.)
- Paste your text into the Clipboard text area.
- Close the Copy/Paste/Upload Side Panel using the same shortcut.
- Paste the text within the exercise environment. You can use an application-specific shortcut or you can right-click and select "Paste" from the context menu.
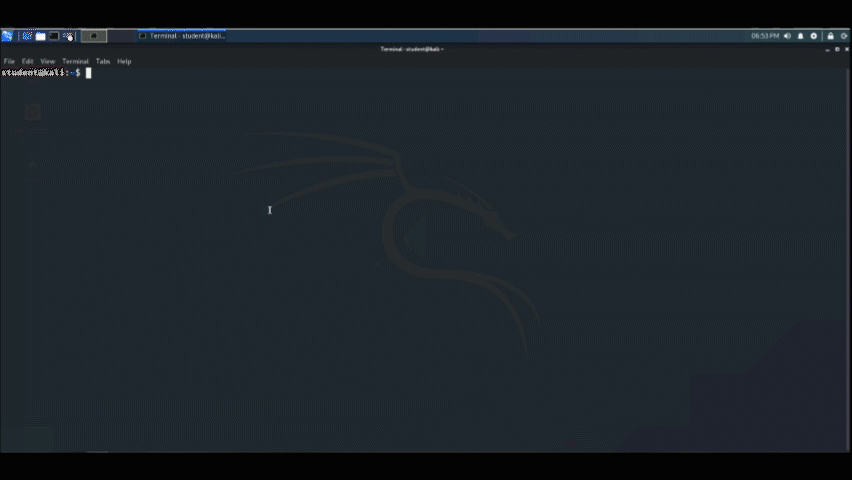
Uploading Files¶
You can upload files by accessing the side-panel within your environment. The following steps will walk through the process:
- Press Ctrl+Alt+Shift (Ctrl+Option+Shift for macOS) to open the panel.
- Click on the directory icon within the Devices section.
- Navigate to a directory where you have permission to upload a file (for example, your user's home directory.)
- Click on Upload Files.
- Once you have selected a file to upload, you may then close the window by pressing Ctrl+Alt+Shift (Ctrl+Option+Shift for macOS.)
The example below shows a file being uploaded to the Desktop directory.
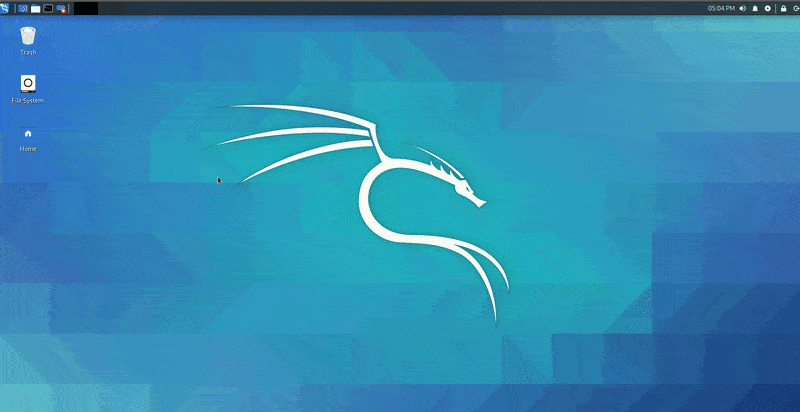
Note
If you cannot see the Devices section, file upload is not supported on that exercise environment. Only our Linux exercise environments currently support file upload. All Linux catalog items we have published with "2020" or newer in the name should support file transfer.
Uploads are done using the default user account (typically student). This means the upload will fail if you try to upload a file to a directory the user is not allowed to write to. Uploads should go to a safe directory, such as under /tmp or /home/student.
Please note that this feature is NOT recommended to be used for students to upload "large" files. While there are no limits on file size in place, you'll be constrained by the upload speeds. If you need to get a large file onto the system, consider getting the files from within the exercise environment's browser. The environment's download speeds are typically faster than uploading files to the environment.
Downloading Files¶
You can also download files by accessing the side-panel within your environment. The following steps will walk through the process:
- Press Ctrl+Alt+Shift (Ctrl+Option+Shift for macOS) to open the panel.
- Click on the directory icon within the Devices section.
- Navigate to a directory where you have permission to download a file (for example, your user's home directory.)
- Click on the file you wish to download.
- Once your file has downloaded, you may then close the window by pressing Ctrl+Alt+Shift (Ctrl+Option+Shift for macOS.)
The example below shows a file being downloaded to a local machine.

Accessing Files Via the Exercise Environment's Browser¶
You can use your environment's browser to upload or download files. Using the browser within your environment, you can access tools such as shared drives or cloud file storage platforms (for example, Google Drive) to upload files from your exercise environment or download files to your environment.
Have a Question? Contact Support¶
We're here to help you. If you still have questions after reviewing the information above, please feel free to submit a ticket with our Support Team and we'll get back to you as soon as possible.
Thank You for Your Feedback!